Wbrew pozorom kalibracja monitora nie jest łatwym zabiegiem i czasem szczególnie nowym użytkownikom profesjonalnych monitorów graficznych, zarówno BenQ z serii SW jak, i innych producentów sprawia ona lekką trudność lub przynajmniej “niepewność” tego co robią.
Dlatego raz jeszcze przygotowałem w punktach instrukcje w kilku krokach jak szybko wprowadzić ustawienia w programie Palette Master Element aby kalibrację wykonać bezproblemowo i z sukcesem. Zaznaczę, że ten artykuł będzie dotyczył wersji Palette Master Element o numerze V1.3.17.0 lub nowszym. Nie mniej wszystkie uwagi i wskazówki będą użyteczne dla użytkowników starszych wersji oprogramowania, jak również wszystkich monitorów marki BenQ z serii SW.
Instrukcje pisałem kalibrując monitor dwa monitory BenQ SW271C oraz BenQ SW321C, oba podłączone do Macbooka Pro 14 z M1 Pro na pokładzie, nie mniej wszystkie czynności będą dotyczyły prawie każdego zestawu komputera z monitorem BenQ z serii SW. Jedynym wyjątkiem mogą być wczesne egzemplarze modelu BenQ SW2700pt, które niekoniecznie poprawnie współpracowały z oprogramowaniem w wersji V1.3.16.0. Dlatego zalecam uaktualnienie oprogramowania do kalibracji Palette Master Element do ostatniej dobrze przetestowanej przez użytkowników wersji. Mowa o wersji V1.3.17.0.
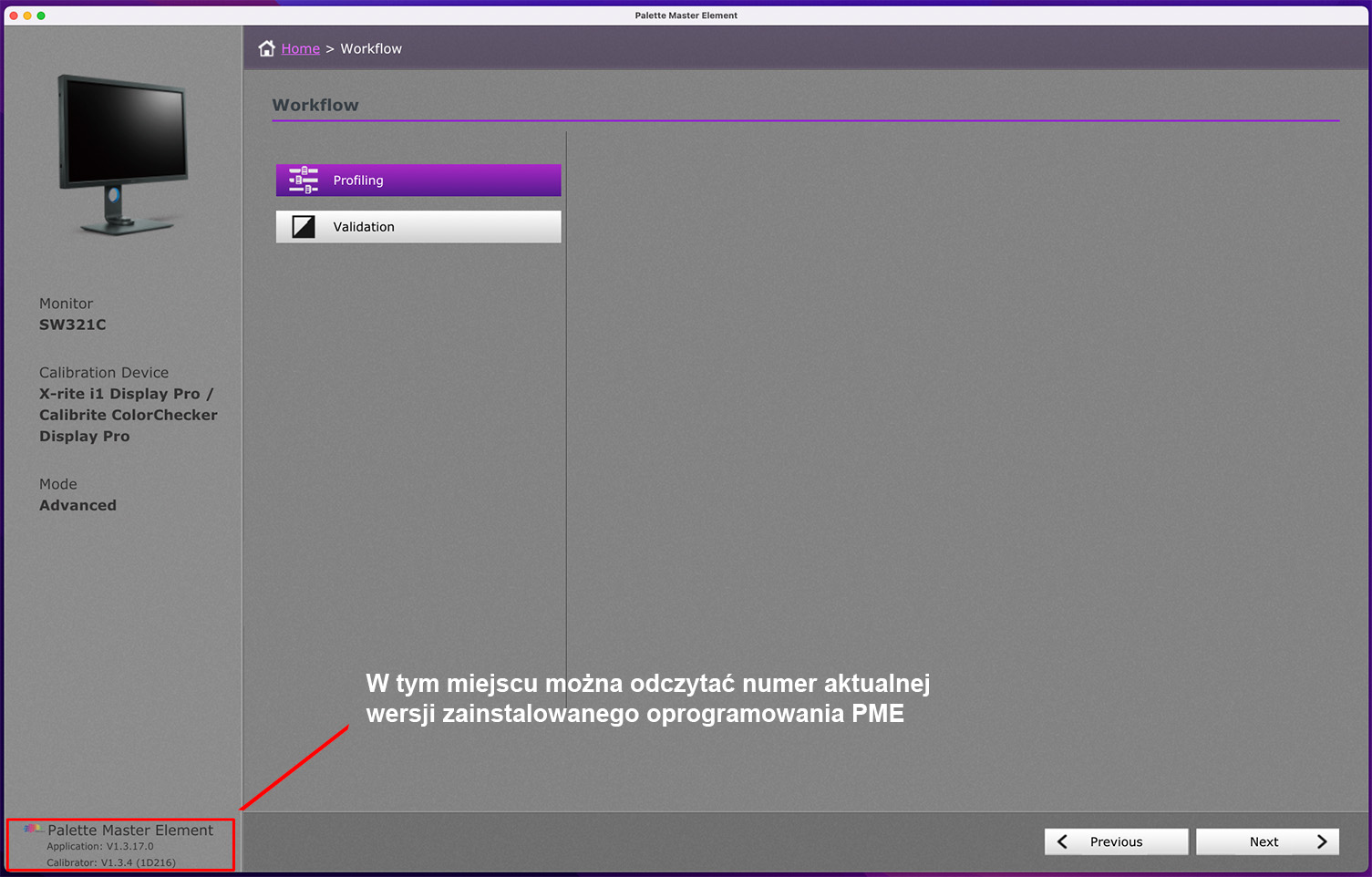
Co nowego w wersji Palette Master Element o numerze V1.3.17.0
Wersja te przynosi przede wszystkim większą stabilność oraz poprawki kilku błędów. Jednym z takich naprawionych błędów w najnowszej wersji to możliwość przeprowadzenia bezproblemowej kalibracji w przypadku kiedy do komputera są podłączone jednocześnie dwa monitory. Wcześniej należało podczas kalibracji odłączyć jeden z monitorów. Teraz nie jest to konieczne. Dodatkowo najnowsza wersja PME wspiera już w pełni nowe laptopy z procesorami Apple serii M1 oraz najnowsze odsłony systemów operacyjnych, zarówno Windows jak i MacOS.
Nastąpiły też zmiany pod względem wyboru opcji podczas samej kalibracji. Uproszczono ten proces usuwając pozycję pola wyboru w jakim typie profilu zostanie zapisany plik kalibracyjny. Do wersji 16 można było wybrać między macierzowym, a 8 lub 16bitowym LUT. Od wersji 17 będzie to tylko typ macierzowy.
Mała uwaga odnośnie wspomnianej wersji (jak i wszystkich innych) – gdyby z jakiś przyczyn dana wersja u Was nie działała w pełni stabilnie polecam odinstalowanie jej oraz zainstalowanie wcześniejszej o numerze V1.3.15.0, która była uznawana prze użytkowników za bardzo stabilną. Od pewnego czasu firma BenQ udostępniła na swojej stronie również starsze wersje oprogramowania dlatego nie musicie szukać po jakiś niesprawdzonych archiwach. Link do strony z pobieraniem oprogramowania: Palette Master Element – Pobieranie.
Instrukcja kalibracji.
Krok 1.
Przed uruchomieniem oprogramowania PME:
Podłącz monitor do komputera lub laptopa za pomocą kabla USB-C lub kombinacji kabli: Displayport + kabel USB. (Unikaj kalibracji przy użyciu kabla HDMI).
Krok 2.
Podłącz kalibrator do monitora za pomocą huba USB. Np Kalibrator Calibrite ColorChecker Display Pro.
Krok 3.
Po uruchomienia oprogramowania PME:
- Wybierz swój monitor z listy dostępnych jakie są podłączone do komputera.
- Wybierz model swojego kalibratora z listy rozwijalnej.
- Wybierz tryb zaawansowany „Advanced” i kliknij przycisk „Start”.
- Mając wybraną opcję „profiling” naciśnij przycisk „Next”.
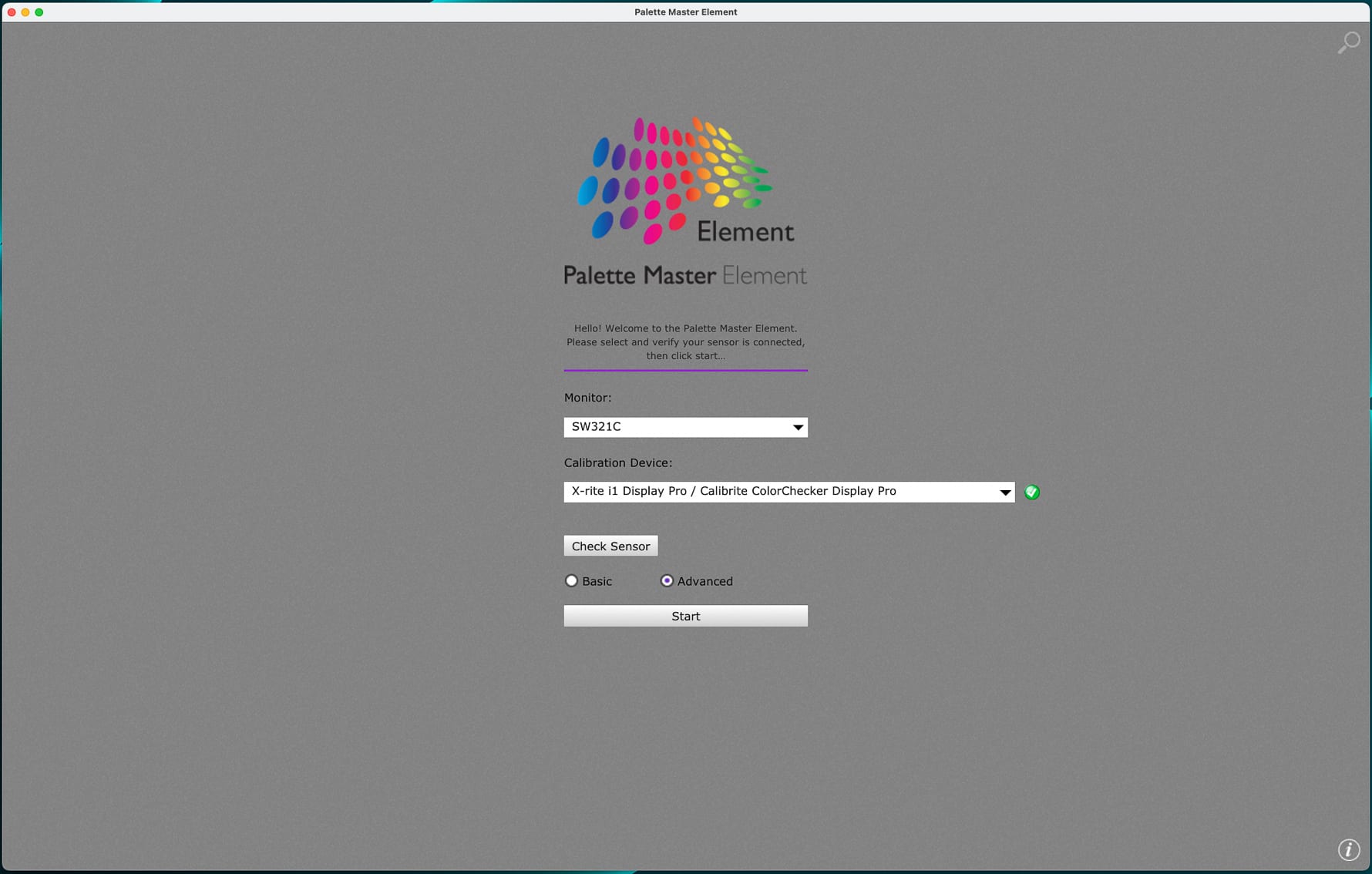
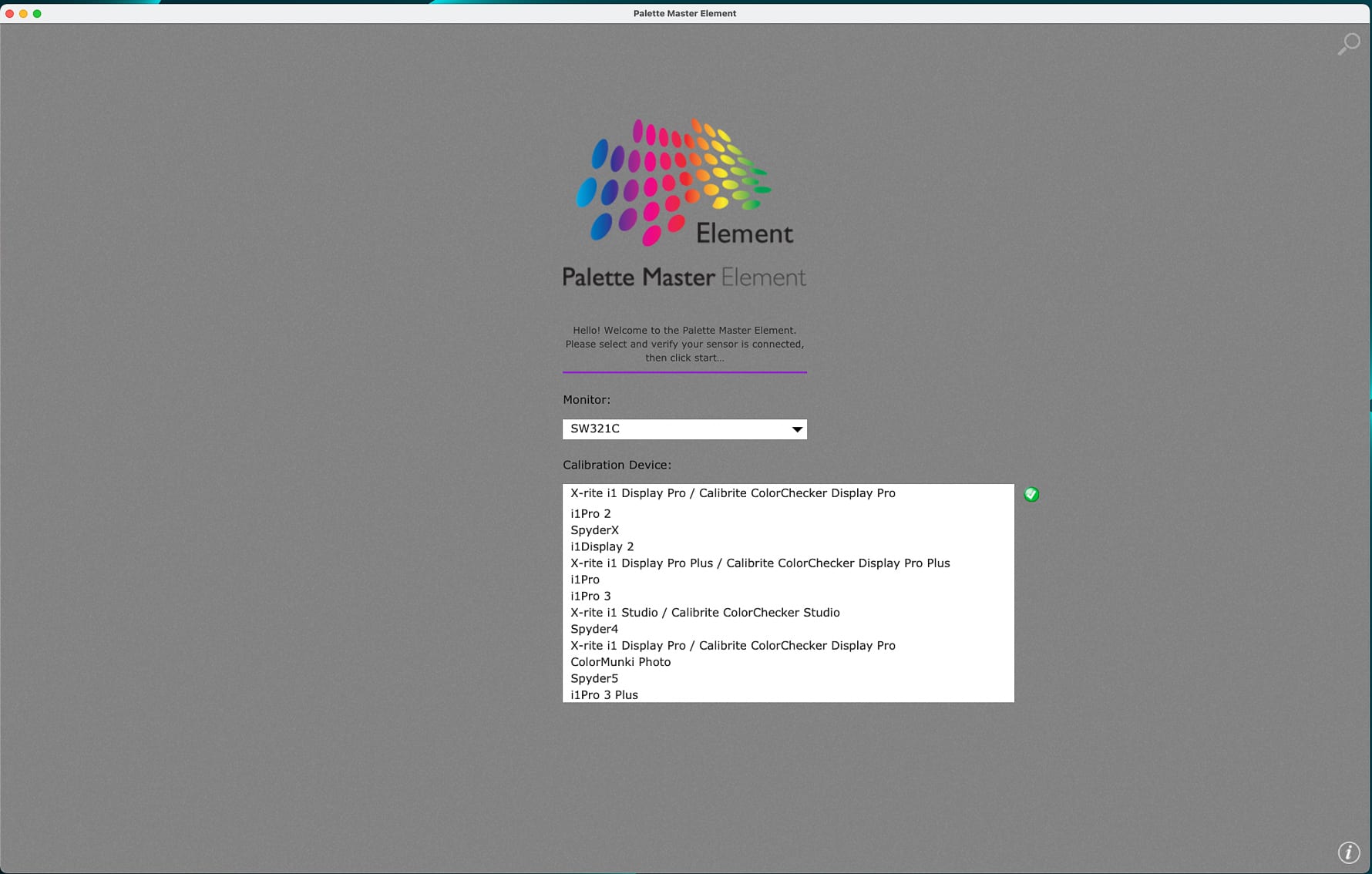
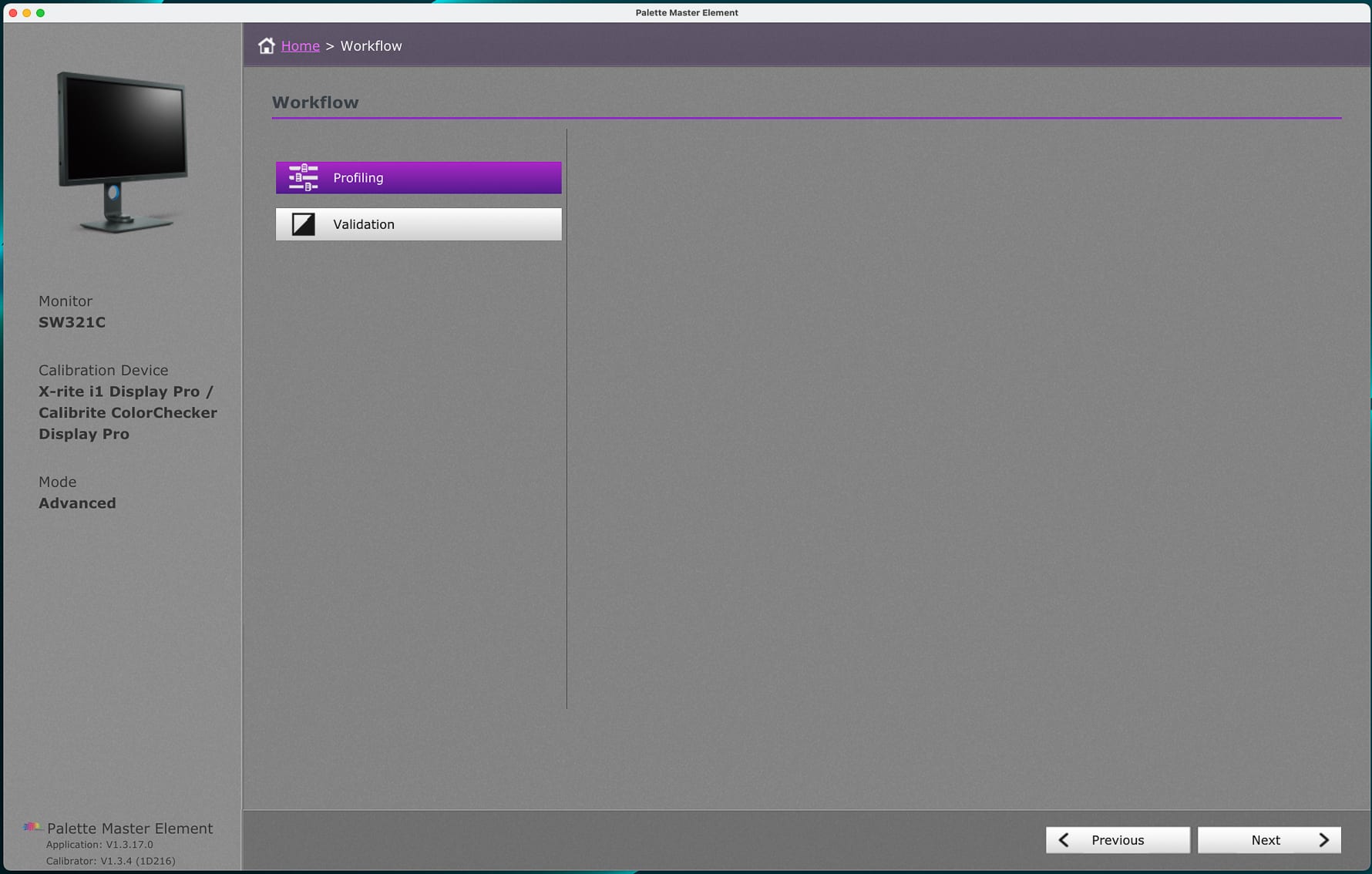
Krok 4.
Ustawienia kalibracji > Okno: „Display Settings”.
- Ustaw punkt bieli. Dla fotografii standardem jest: „White Point: D65”.
- Ustaw przestrzeń kolorów w sekcji „RGB Primaries” Np Adobe RGB, sRGB lub inny wg własnych potrzeb.
- Ustaw jasność monitora odpowiednią do warunków w jakich najczęściej pracujesz biorąc pod uwagę jasność otoczenia w pomieszczeniu w jakim umiejscowiony jest Twój monitor. Sekcja „Luminance”. Potrzebujesz więcej informacji skontaktuj się.
- Ustaw punkt czerni w sekcji „Blackpoint”.
Preferowane ustawienia wg @artisright:
Dla systemu Windows: Blackpoint = 0,3 nits*
Dla systemu MacOS: Blackpoint = 0,3 nits*
* dla kalibratora Spyder 5 użyj wartości 0,5 nits.
- Następnie przejdź do nowej zakładki klikając przycisk Next”.
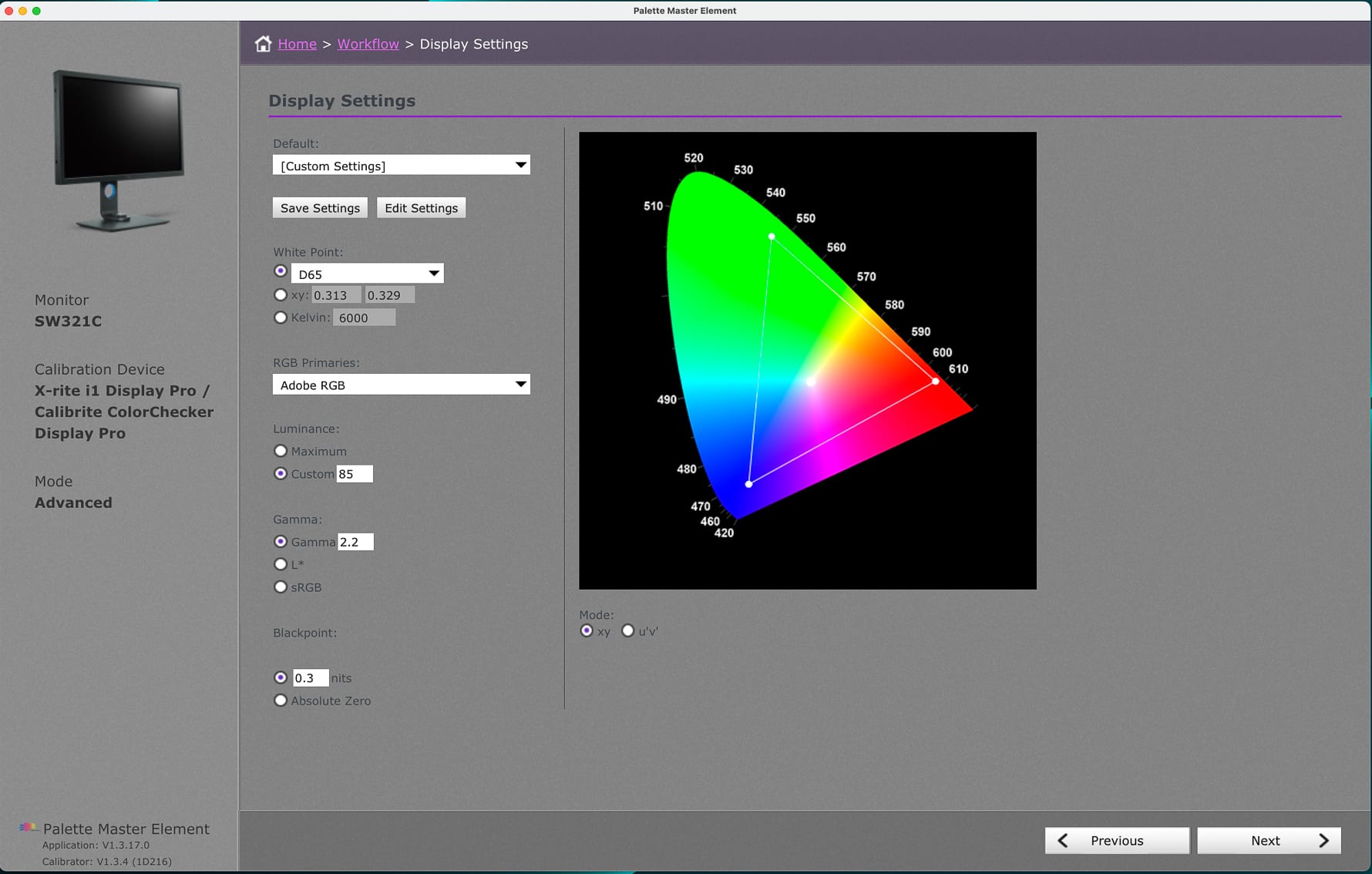

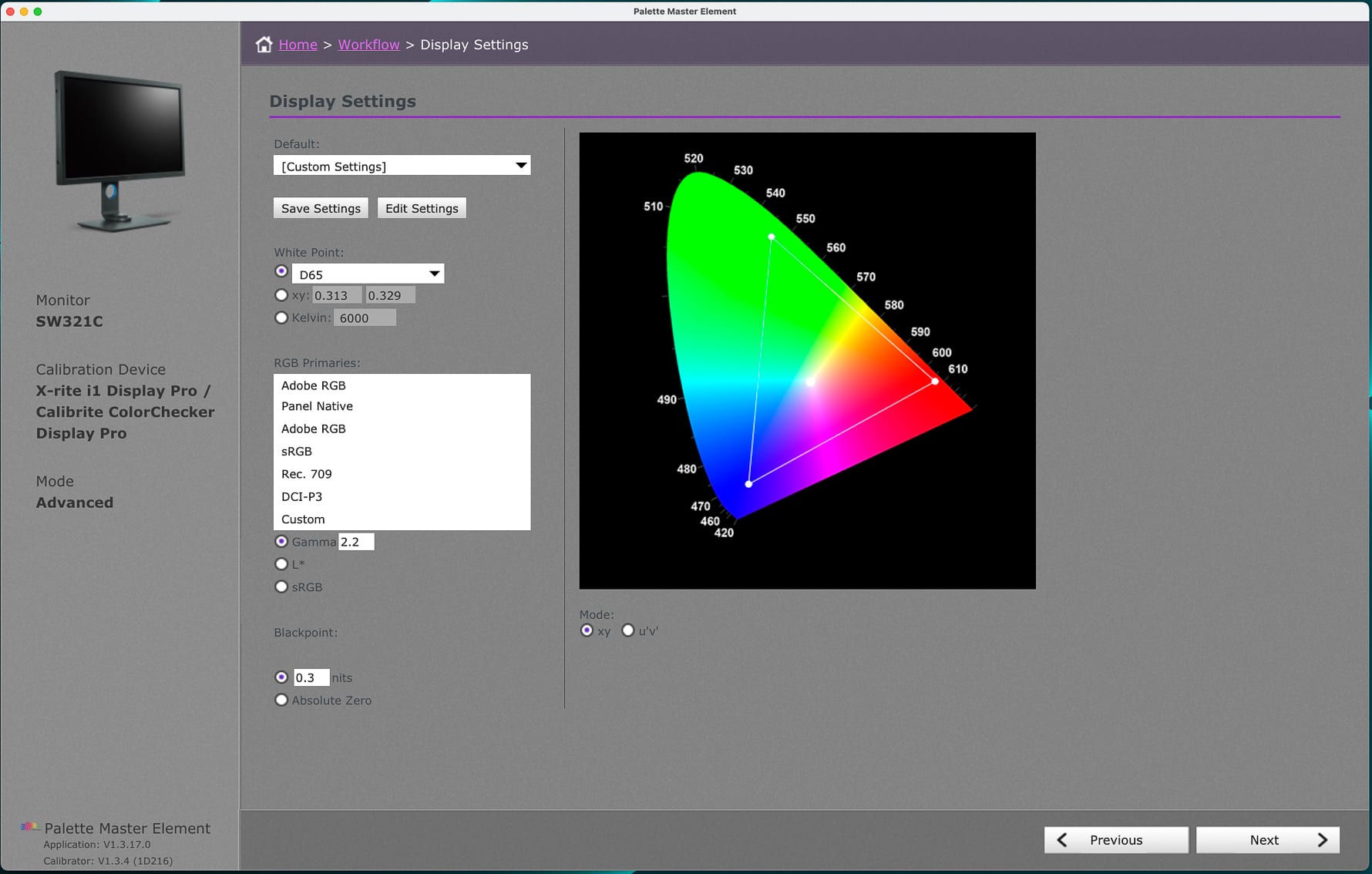
Krok 5.
Kalibracja, pomiar > Okno: „Measurement”.
- Wybierz z listy rozwijanej bank pamięci w jakim zostanie zapisana przeprowadzona kalibracja.
- W sekcji „ICC Profile Name” możesz zmienić automatyczna nazwę utworzonego profilu jaki zostanie zapisany w Twoim systemie operacyjnym.
- Wybierz opcję „Profile Version”.
Preferowane ustawienia wg @artisright:
Dla systemu Windows: „Profile Version” = “v2”
Dla systemu MacOS: Profile Version” = „v4”
- Wybierz wielkość próbki kolorów do kalibracji. Większa próbka to dokładniejszy pomiar, ale trwa on dłużej.
- Po wykonaniu wszelkich ustawień przejdź do właściwej kalibracji wyświetlacza klikając przycisk „Start Measurement” i postępuj zgodnie z wyświetlanymi wskazówkami.
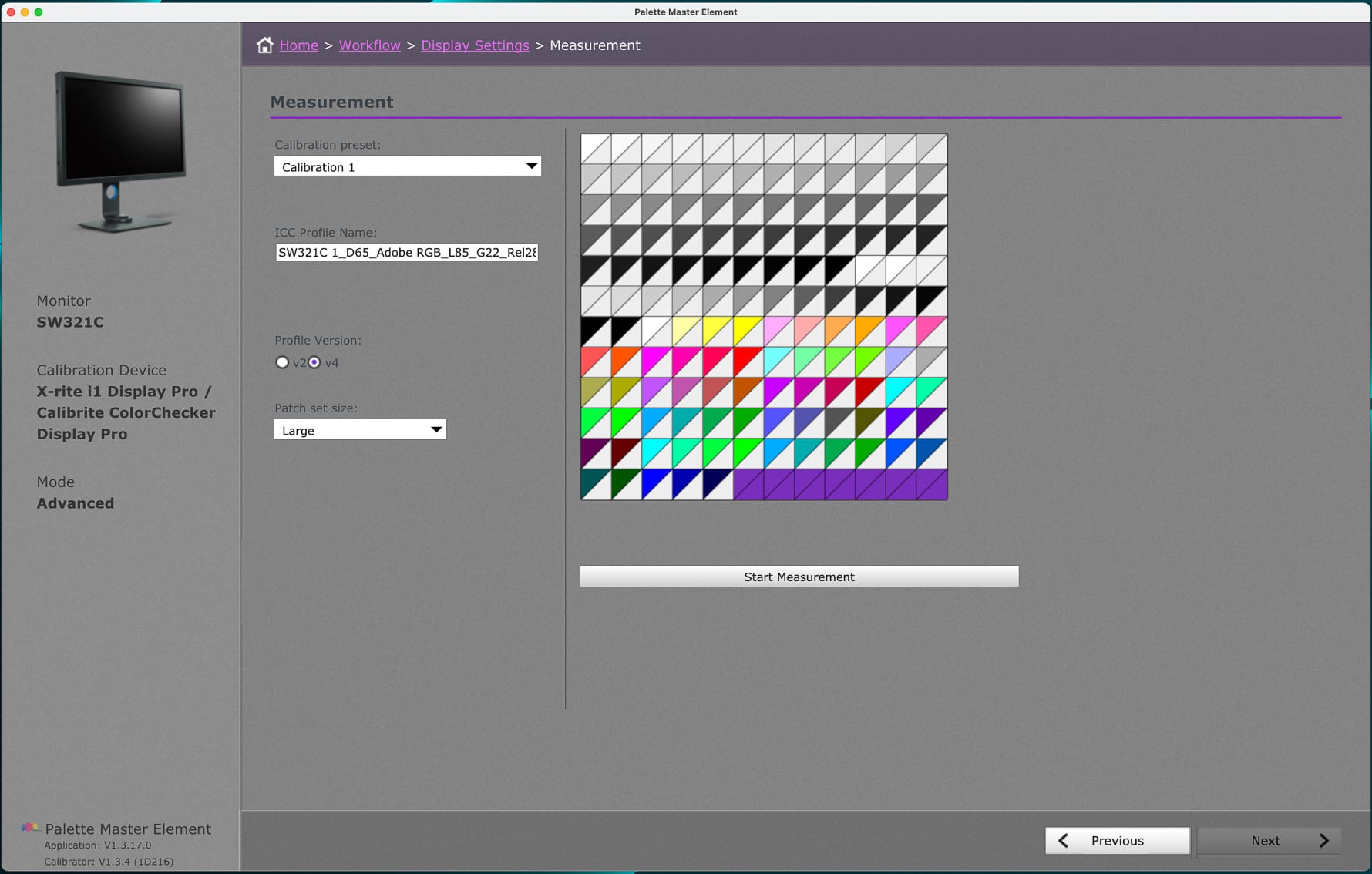
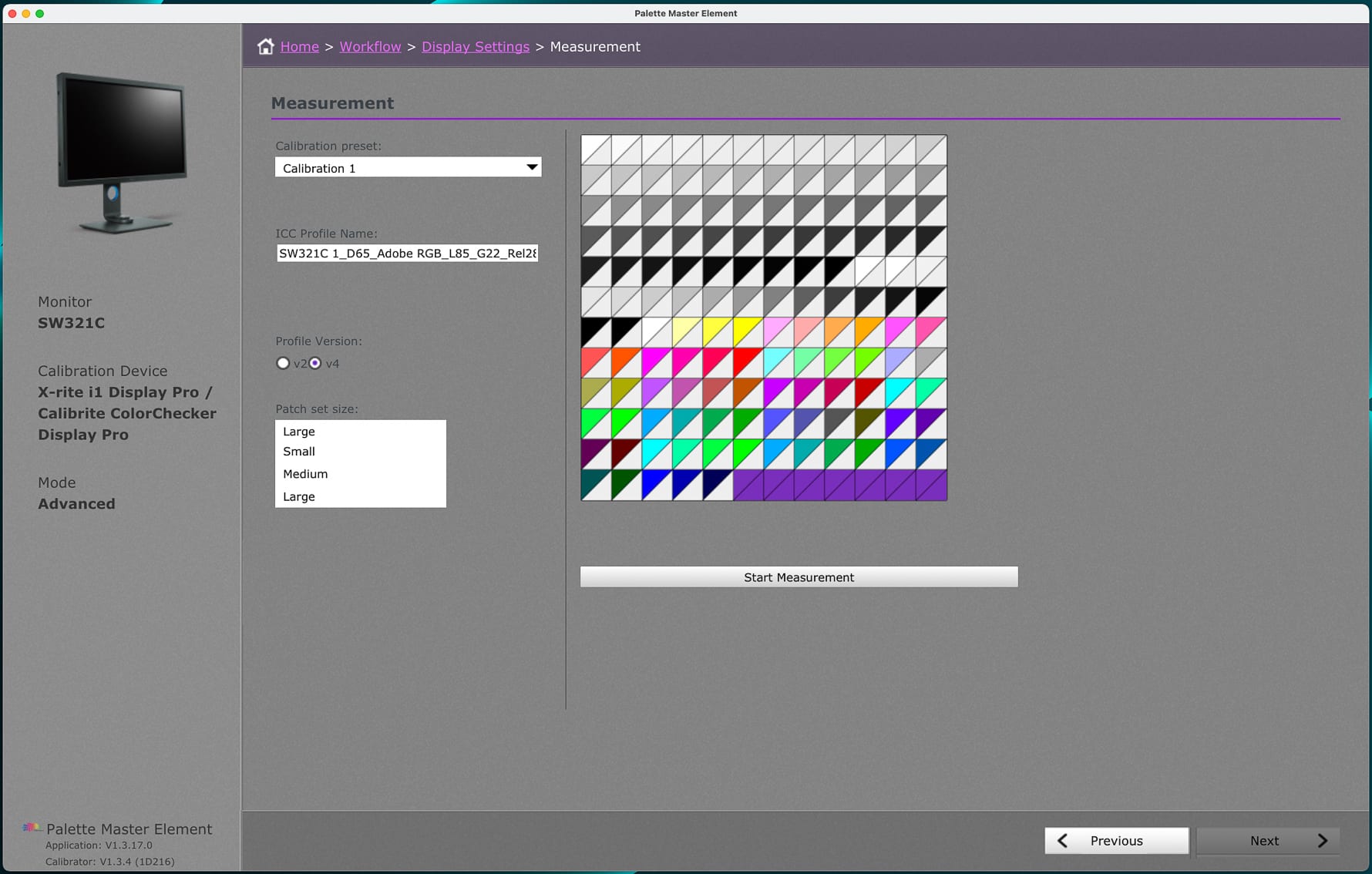
Po wykonaniu kalibracji otrzymujemy podstawowe informacje o przeprowadzonej kalibracji takie jak zmierzona jasność, wartość punktu bieli. Warto przeprowadzić od razu proces walidacji kalibracji – przycisk > “Validate Calibration” – dzięki procesowi, któremu uzyskasz szczegółowe informacje na temat przeprowadzonej kalibracji wraz z określeniem wartości błędu deltaE.
Teraz możesz pracować w dobrze skalibrowanym środowisku graficznym z BenQ.
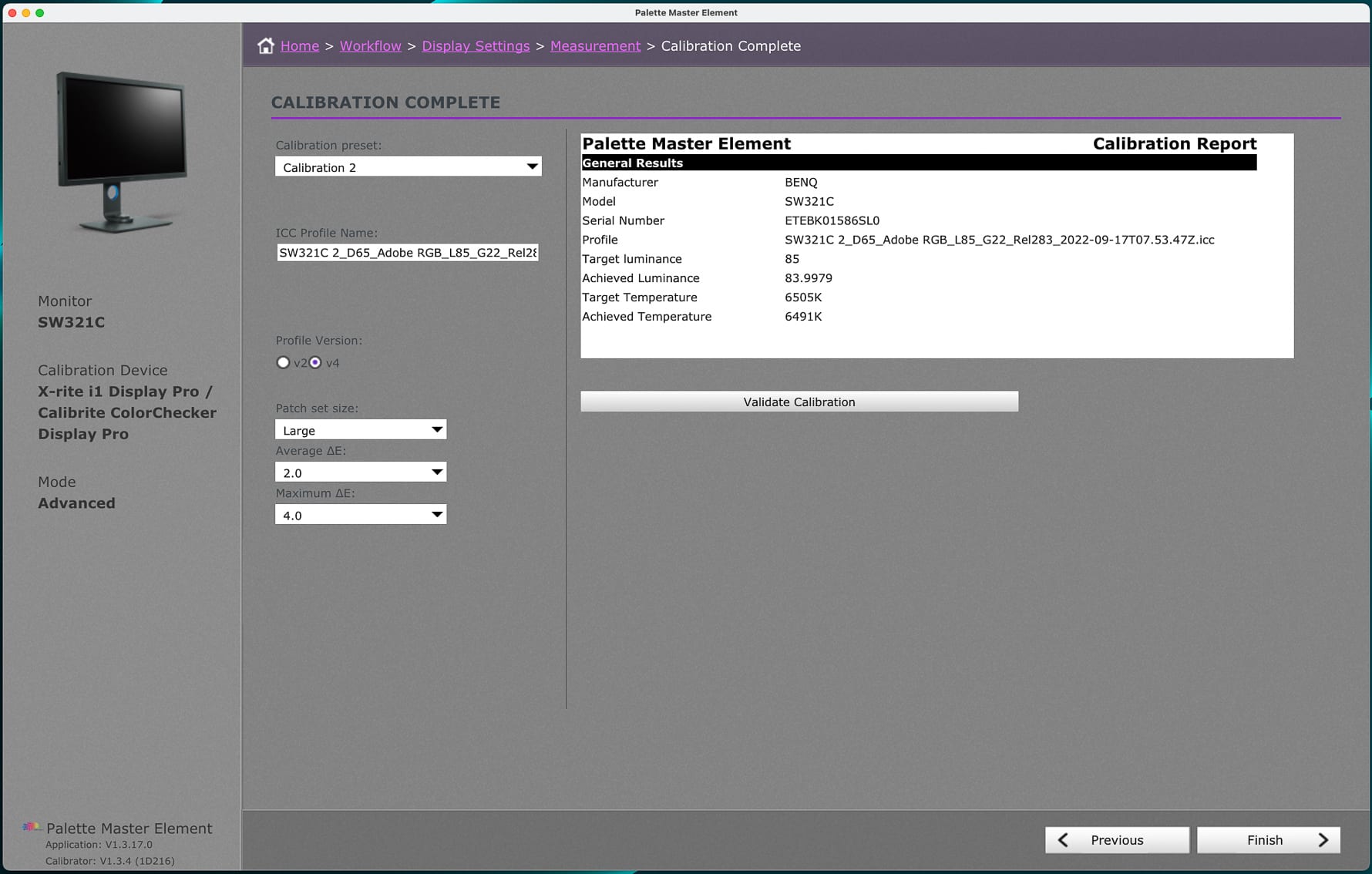
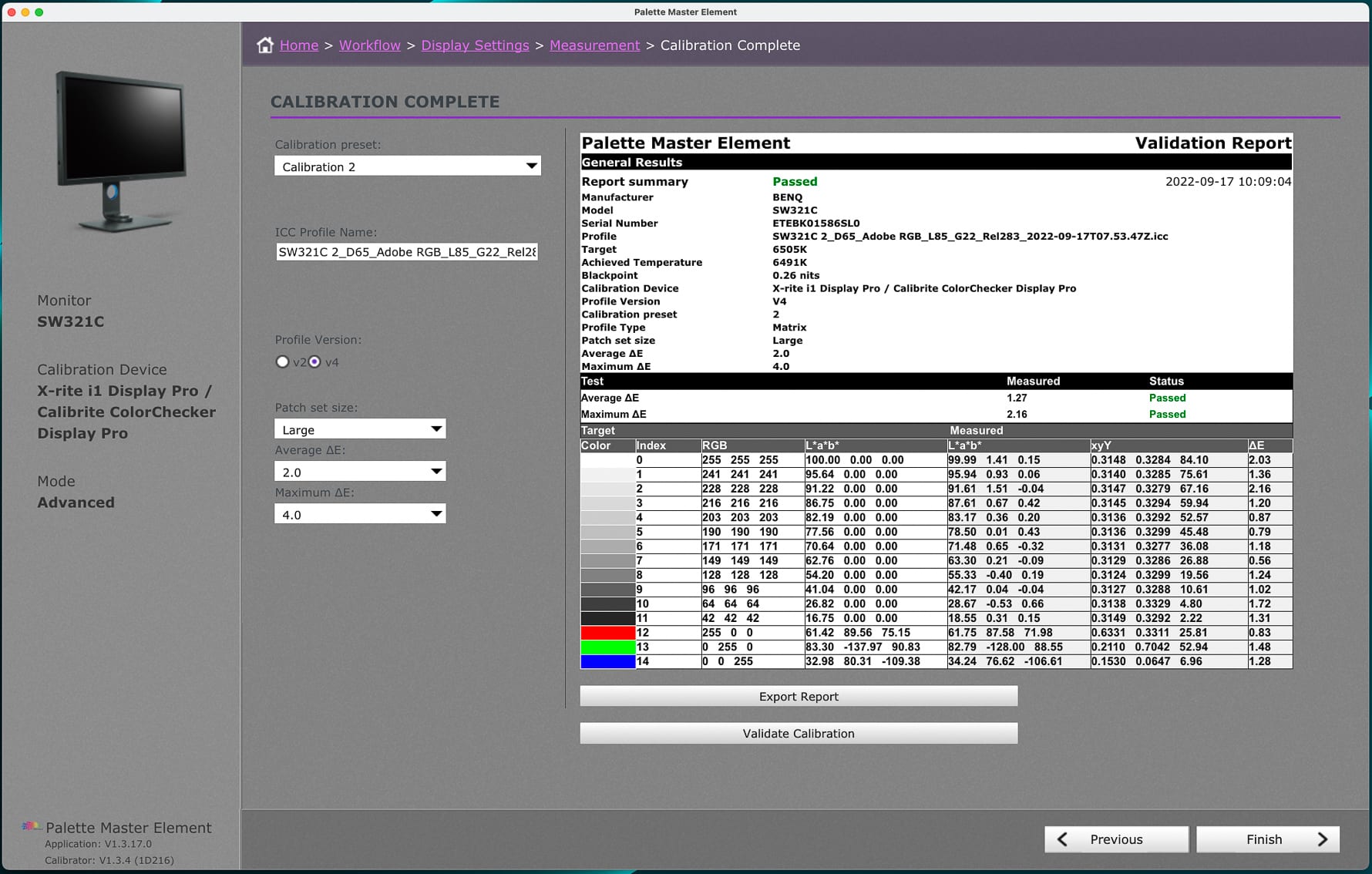
Polecam zapisać wynik tej kalibracji i przeprowadzić raz jeszcze proces walidacji np po miesiącu. Zmiana wartości błędu deltaE pokaże jak bardzo nasz monitor po prostu się rozkalibrował.
Przedstawiona powyżej instrukcja kalibracji monitora w programie Palette Master Element o ile w większości przypadków jest całkowicie wystarczająca, to na pewno nie daje odpowiedzi na niektóre pytania jakie się Wam mogą nasuwać w trakcie takiego procesu. Z tego powodu, gdyby ktoś miał niedosyt lub chciał zadać dodatkowe pytania zapraszam do skorzystania z opcji komentarzy pod artykułem.
